Solution for „The remote session was disconnected because there are no Remote Desktop Licence Servers available to provide a licence.“
Solution for „The remote session was disconnected because there are no Remote Desktop Licence Servers available to provide a licence.
Please contact the server admnistrator.“
(as of 10/15/2018 (15.10.2018) tested on Windows Server 2008R2 with all latest patches installed)
I hope i can help you with this documentation to reconnect to a remote server (via VPN connection) where you don´t have physical- or console-access to the server.
Issue:
I have a client running Windows 2008R2 about 20 miles away from my office. I usually connect via VPN and RDP (mstsc /admin /console) to the server (192.168.12.201). One day, it was a Friday evening, i decided to update the server via VPN/RDP and install the latest security patches. Unfortunately after reboot of the server i could not remotely login again, instead i received the following message:
The remote session was disconnected because there are no Remote Desktop Licence Servers available to provide a licence.
Please contact the server administrator.
Bummer!
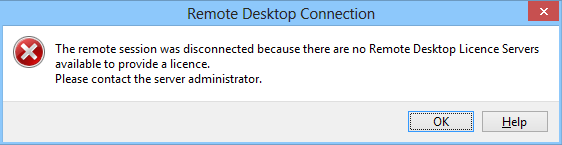
German: Die Verbindung mit der Remotesitzung wurde getrennt, da keine Lizenzserver für Remotedesktop vorhanden sind. Wenden Sie sich an den Serveradministrator.

Solution:
Prerequisite: Working VPN Connection
- Connect via VPN to the VPN-Gateway of your customer (where your server resides)
- On your local PC open cmd as administrator
- Run regedit
- Connect to the remote registry of the server. Go to "File" ==> „Connect Network Registry…“ (Mit Netzwerkregistrierung verbinden…)
 German Windows:
German Windows: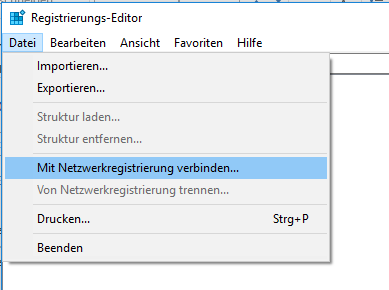
- Enter the IP of your remote server (e.g. 192.168.12.201)
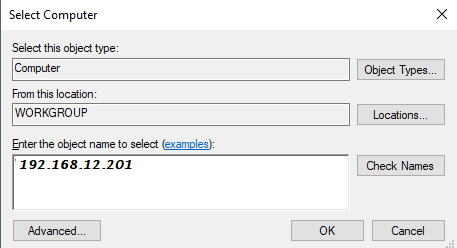 German Windows:
German Windows:
- You have to enter your administrator user and password
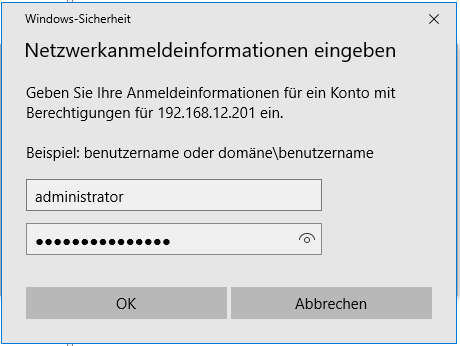
- You should now have access to the registry of your server like that:

- Navigate to
\HKEY_LOCAL_MACHINE\SYSTEM\CurrentControlSet\Control\Terminal Server\RCM (as you can see i already renamed the key „GracePeriod“ to „xxxGracePeriod“. This screenshot was taken after i already fixed the issue). The key „GracePeriod“ was automatically generated after a reboot.
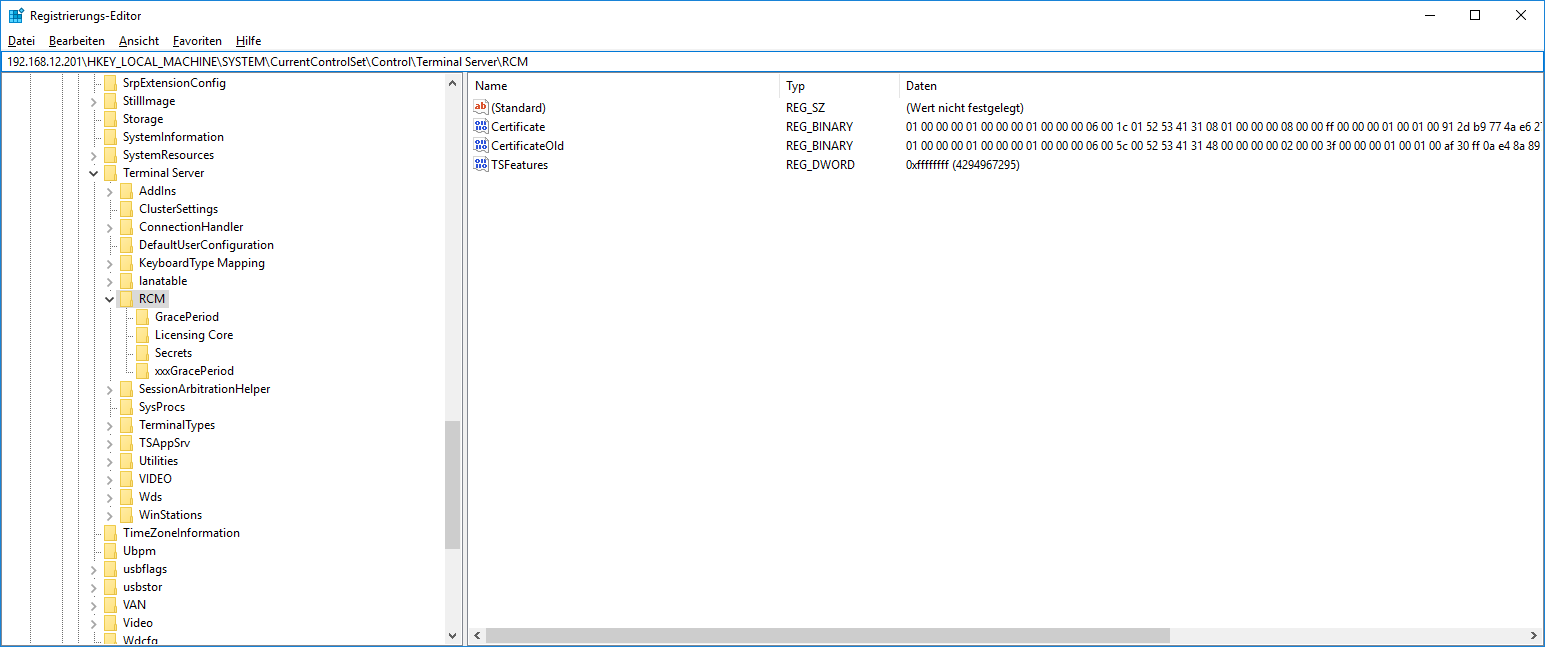
- You find a key named „GracePeriod“. We will have to remove or rename this key but first you have to grant yourself access rights before you can do that. You have to be the owner of this key. Right-click on the „GracePeriod“ key and select „Permissions…“ (Berechtigungen) …
Detailed explanation: https://www.howtogeek.com/262464/how-to-gain-full-permissions-to-edit-protected-registry-keys/As always … Make a backup of the RCM key before you make any changes ( File => Export => save file locally as .reg file)
German Windows:
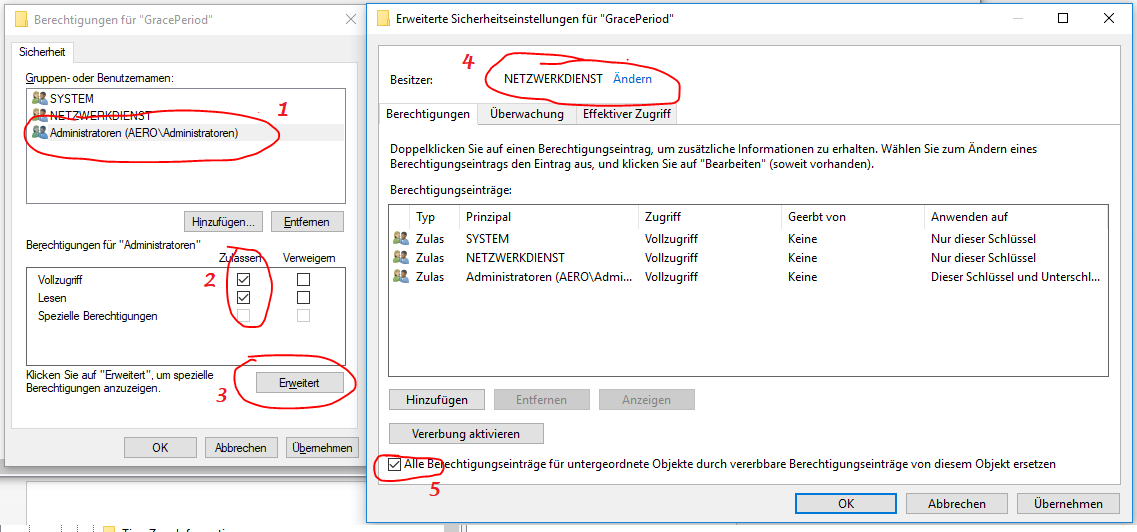 1) select Administrator
1) select Administrator
2) select „Full Control“ and „Read“
3) click „Advanced“
4) change owner to „Administrator“
5) check „Replace all child object permission entries with inheritable permission entries from this object“==> OK ==> OK - Now delete or rename the key „GracePeriod“. I renamed it to „xxxGracePeriod“
- You must now reboot the server. Open a cmd on your local PC as administrator and run the following commands:
NET Use \\[Server IP]\IPC$ [administrator pw] /USER:administrator
in my case: NET Use \\192.168.12.201\IPC$ the_administrator_password /USER:administratorto reboot run: shutdown /r /t 2 /m [Server IP] /f
in my case: shutdown /r /t 2 /m 192.168.12.201 /f - Wait for the server to reboot (~ 10 minutes!?)
- Try to RDP (mstsc /admin /console) to the server again … should work
Any mistakes in this documentation please drop me an email. Thanks. 🙂
Hello!
Thank You! You save my day!
Works on Server 2008 R2.